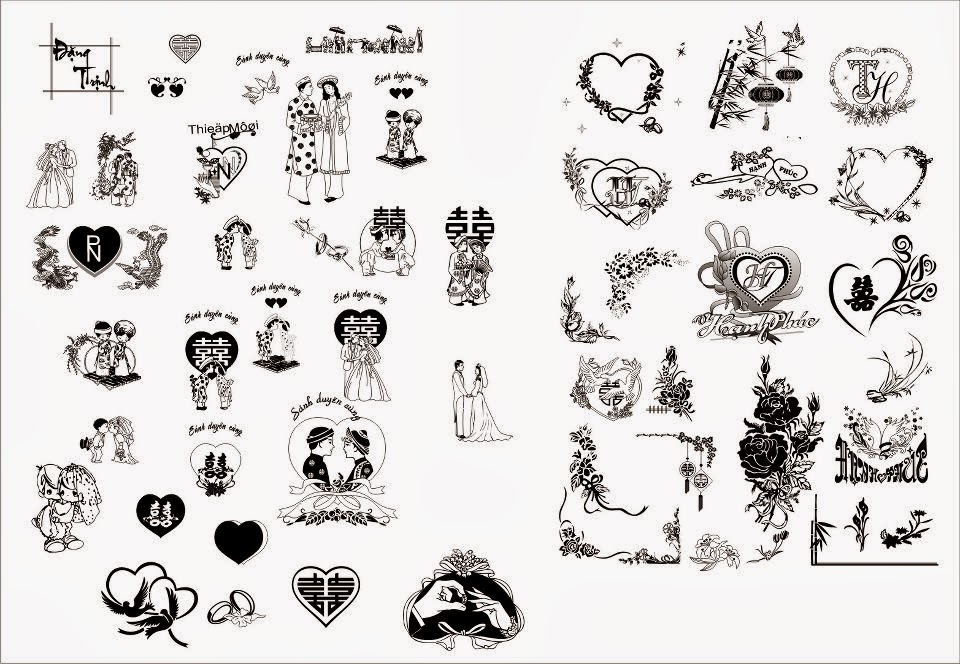Hướng dẫn sử dụng Photodex ProShow Producer 5.0.3207
Hướng dẫn Download nhanh Chọn download on low speed -- Install and download file for free! (speed ~ 100 Kbs)
Phần II: Hướng dẫn sử dụng
Giao diện của chương trình:
Link Download: https://www.mediafire.com/
Các hiệu ứng chuyển cảnh:
A/ Slide Options
Kích đúp vào một bức ảnh hay một đoạn video bất kỳ (sau khi đã thả vào khung Slide) hiện lên bảng Slide Option: lựa chọn kiểu trình chiếu trong riêng bức ảnh hoặc video đó.
I/ Tab Layer
Lựa chọn các bức ảnh hay đoạn phim lồng vào Slide:
1/ Content of Slides:
Thêm các lớp vào bức ảnh của bạn (tối đa 100 files). Hỗ trợ tính trong suốt cho file gif, png, psd.
Click vào biểu tượng dấu cộng sẽ có 4 dòng cho bạn lựa chọn (chèn Image / Video vào slide, thêm lớp màu, lớp tuyến tính, XYZ?
2/ Layer Settings : Khung điều chỉnh cho lớp
3/ Masking: Chuyển bất kì lớp nào thành 1 mặt nạ, tùy chọn hoàn toàn để che giấu hay làm lộ ra các góc độ của các lớp phía dưới, thường ứng dụng làm những nét mờ cho show. Phần này khá là hay và bạn nên chú ý để bạn có thể tạo ra những hiệu ứng sáng tạo.
a/ On/Off : Lựa chọn Layer để làm mask
b/ Mask Depth: Số lớp còn lại mà layer làm mask này che đi.
c/ Channel: Chọn kiểu che đi theo kênh màu nâu hoặc là trong suốt
d/ Invert: Đảo ngược kiểu Mask (tạm hiểu vậy- ko biết giải thích thế nào
Mask chỉ được áp dụng khi số Lớp mà bạn chèn vào lớn hơn 1
4/ Video Clip Settings: Nếu bạn add một lớp là một file Video thì Video Clip Settings cho phép bạn chỉnh sửa đoạn phim đó theo ý thích:
a/Trim Clip:
Giả như bạn chèn file video vào mà không muốn chèn cả mà chỉ muốn chèn một đoạn trong đó thì ấn vào Trim Clip:
Ấn Play, chọn Start Here cho bắt đầu đoạn và End Here cho kết thúc. Bạn có thể di chuột vào Video Timeline để trực tiếp chỉnh.
Note: Tính năng này có thể áp dụng để cắt và nhập một đoạn phim bất kỳ.
b/ Volume: Âm thanh cho đoạn phim
c/Speed: Điều chỉnh nhanh chậm cho đoạn video.
II/ Tab Editting
Thay đổi bức ảnh hoặc phim của bạn theo ý thích:
1/Edditing Tools
- Rotare: chọn kiểu xoay ảnh
- Flip: Kiểu lộn ảnh( lộn trên xuống dưới, lộn trái sang phải)
- Vignette: Tạo khung cho bức ảnh, tùy chọn các kiểu khung.
- Red eye: Loại bỏ hiện tượng mắt đỏ(khi chụp ảnh hay bị)
- Crop: Điều chỉnh lại kích cỡ ảnh
2/Adjustments
-Opacity: Độ mờ đục
-Brightness: Độ sáng
-White Point: Độ trắng
-Black Point: Độ đen
-Contrast: Độ tương phản
-Hue: Thay đổi màu theo các lớp màu trên bức ảnh
-Sharpen: Độ đứt gấy nét ảnh
3/Chroma Key Transparency: Tạo các hiệu ứng mở màn theo phong cách Mỹ - Hollywood-Style (???). Tạo các khoảng màu cụ thể kết hợp với Masking ở Tab Layer để tạo những hiệu ứng sáng tạo
4/Colorize, Outline, Drop Shadow: Thay đổi màu, tạo đường viền, tạo bóng cho lớp.
III/ Tab Effect
Tạo những hiệu ứng chuyển cảnh thay đổi như màu, độ mờ nhạt…
Bên trái là bắt đầu, và bên phải là kết thúc. Chú ý là phải thiết lập thông số 2 bên khác nhau mới thấy được các hiệu ứng.
-Opacity: Độ mờ đục
-Brightness: Độ sáng
-White Point: Độ trắng
-Black Point: Độ đen
-Contrast: Độ tương phản
-Hue: Thay đổi màu theo lớp (màu)
-Sharpen: Độ đứt gấy nét ảnh
-Colorize: Chọn lại màu cho bức ảnh(#hue)
Ngoài ra bên cạnh còn các ô hiển thị chế độ cho từng phần (Manual – thiết lập, Auto – tự động; chỉ áp dụng cho Key Frames.)
Phần này thật chú ý đến Key Frames( rất quan trọng)
Ấn vào Add Key Frames( nút hình dấu cộng) Proshow Producer sẽ chèn một Key Frames( tạm gọi là một lớp chuyển tiếp).
Trong hình 3 ô khoanh là 3 Key Frames, số lượng Key Frames có thể nhiều hơn. Thời gian giữa các Key Frames có thể chỉnh bằng cách kéo thả các Key Frames, hoặc nháy chuột phải vào nó chọn "Set Time"
Tính năng: rất khó giải thích tính năng của Key Frames nhưng mình lấy một ví dụ như sau: Nếu bạn muốn bức hình của mình nhấp nháy chẳng hạn, thì add thật nhiều lớp chuyển tiếp, chỉnh Hue cho từng lớp ( nhớ phải bằng nhau), chỉnh các khoảng thời gian thật nhỏ( <0.2s) giữa các lớp. Sau đó play thử xem nó nhấp nháy thế nào. Thông thường nếu không có Key Frames thì bạn chỉ làm cho nó chuyển từ màu này sang màu khác, Key Frames giúp cho các kiểu trình chiếu đa dạng hơn.
IV/Tab Motion
Tạo các hiệu ứng chuyển động :
-Pan: di chuyển theo tọa độ
-Zoom X: Phóng to theo trục Ox
-Zoom Y: Phóng to theo trục Oy
-Rotate: Xoay ảnh
-Smooting: Độ nhẵn bóng(?: mình thấy phần này không hiệu quả lắm)
Motion Style: Kiểu chuyển động: - Smooth: Nhẹ nhàng
- Linear: Theo dòng
- Accelerate: Nhanh dần
- Decelerate: Chậm dần
Key Frames:
Thông thường, nếu không sử dụng Key Frames thì bạn chỉ tạo được những kiểu chuyển động đơn giản, ví dụ như chỉ tạo được chuyển động theo đường thẳng, hay chỉ có phóng to ra. Nhưng khi sử dụng Key Frames thì bạn có thể tạo những chuyển động phức tạp hơn như the đường tròn, đường cong hay đường gấp khúc. Slide trình chiếu của bạn cũng có thể lúc to ra lúc nhỏ vào, hay lúc xoay trái lúc xoay phải. Để làm những việc này chỉ việc add key frames và chỉnh thời gian giữa các Key Frames, thiết lập thông số chuyển động cho từng Key Frames. Chú ý rằng bạn có thể thiết lập thông số trực tiếp bằng cách di chuột vào ô Priview(là ô hiện lên hình bức ảnh) và kéo thả.